激安!ドライブレコーダー付きインカム(FreedConn)は果たして使えるのか?徹底攻略!
アプリによる拡張機能
このインカムの面白い機能の1つとして、携帯のカメラアプリと連携して、スマホを通じて多彩な遊びができるというのがあります。

この機能の謳い文句にあるように、携帯のWiFi機能を使って、動画や静止画をやりとりできる…言葉だけではパッとしないですが、要するに「ドラレコで撮影したものを、携帯に転送してすぐにSNSにアップして遊べる」という感じです。すぐにツイッターなどに動画や静止画をアップできるってこと。
こう言えば、遊びは無限大に広がる!

炎上間違いなし

くれぐれも扱いは間違うなよ…
まず、スマホにアプリを落としてください
動画撮影について大前提なことを忘れていました!
メモリカードをフォーマットしなければ記録できません
そのフォーマットは、このアプリを使ってやらなければならないというメッセージがメーカーから来ていたのでした…。
ここでアプリのダウンロードと、フォーマットのやり方を説明しておきます。
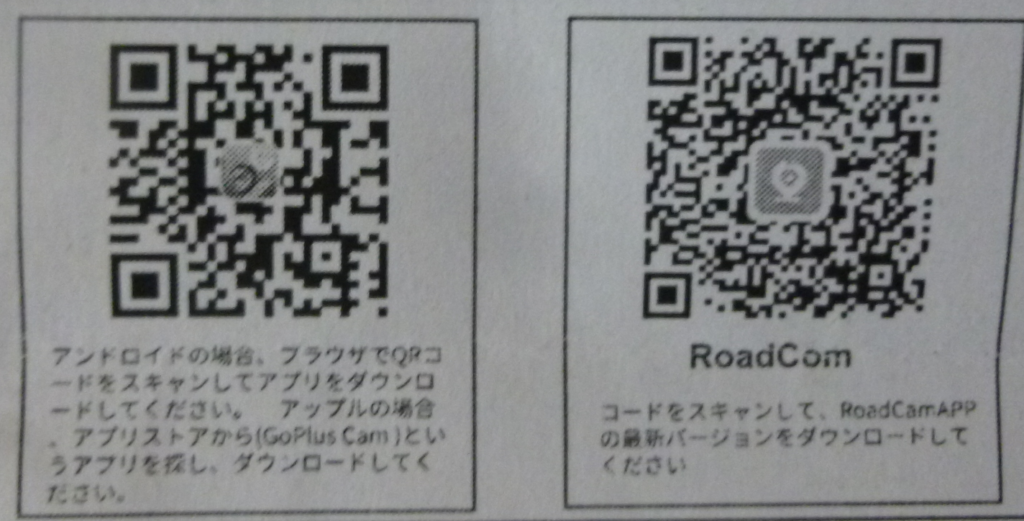
①このQRコードを読み込んでください。
スマホで見ているあなたはそんなことできるかっ!ってツッコミをすると思うので、こちらでダウンロードしてください。
2種類のアプリを選べます。
(なお、このアプリたちは、本製品の専用アプリではないようです)
GoPlusCam
RoadCam
(本ブログでは比較的使いやすかったRoadcamを用いて説明していきます)
まず、WiFiで繋ぐ

カメラを立ち上げた状態で、ここのボタンを押しっぱなしにします。
「WiFiを起動しました」というガイダンスが聞こえたら、携帯電話側のWiFiを開きます。
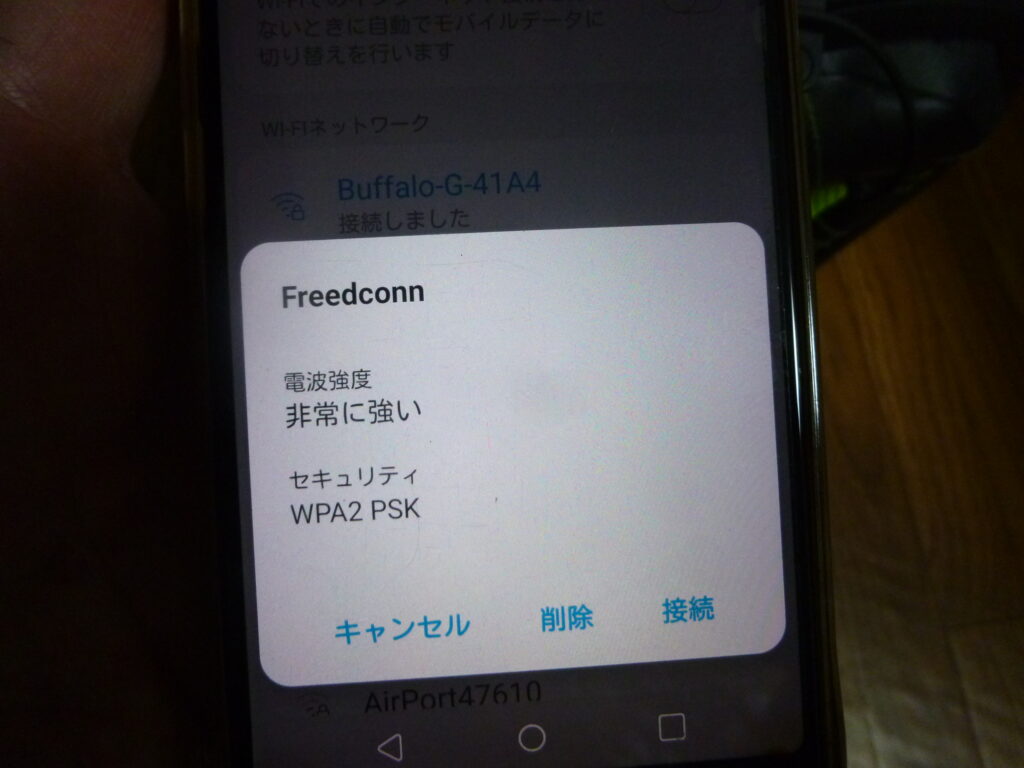
スマホのWiFi設定にFreedConnが現れるので、接続します。
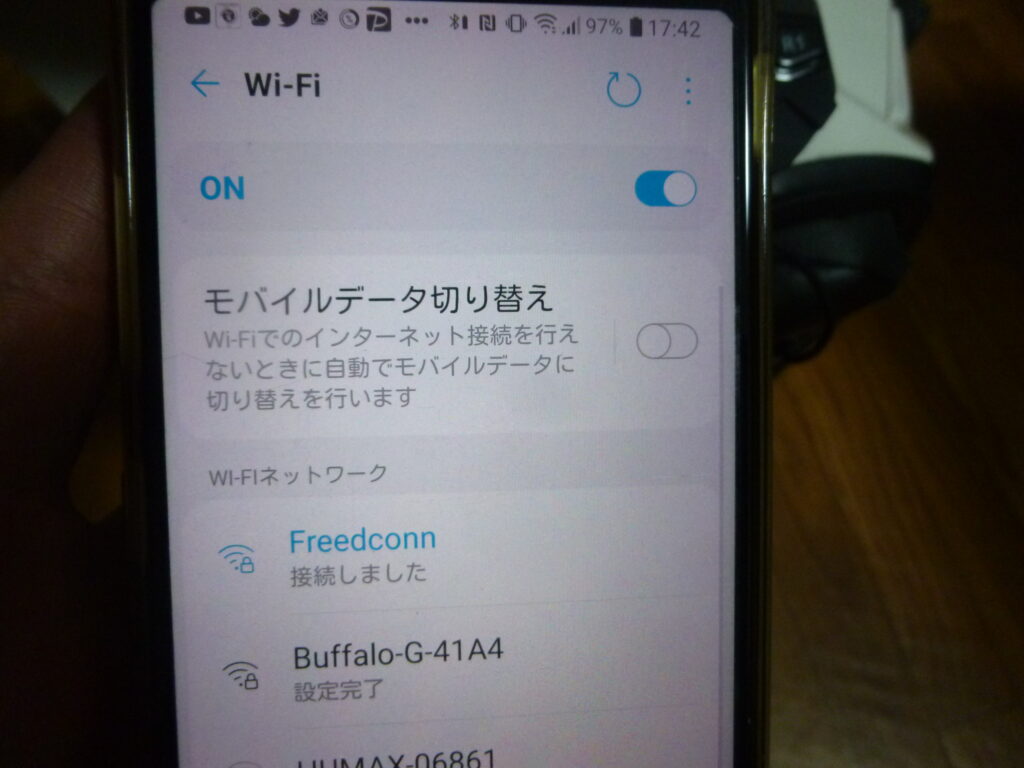
これで、準備オッケーです。
※WiFiで繋げたのに、アプリ側が認識しない
WiFiで繋げたはずなのに、アプリ側で名前が出るも、ウェイト状態で繋がらない…という現象が起こることがあります。
その場合は、スマホ側のWiFi設定で
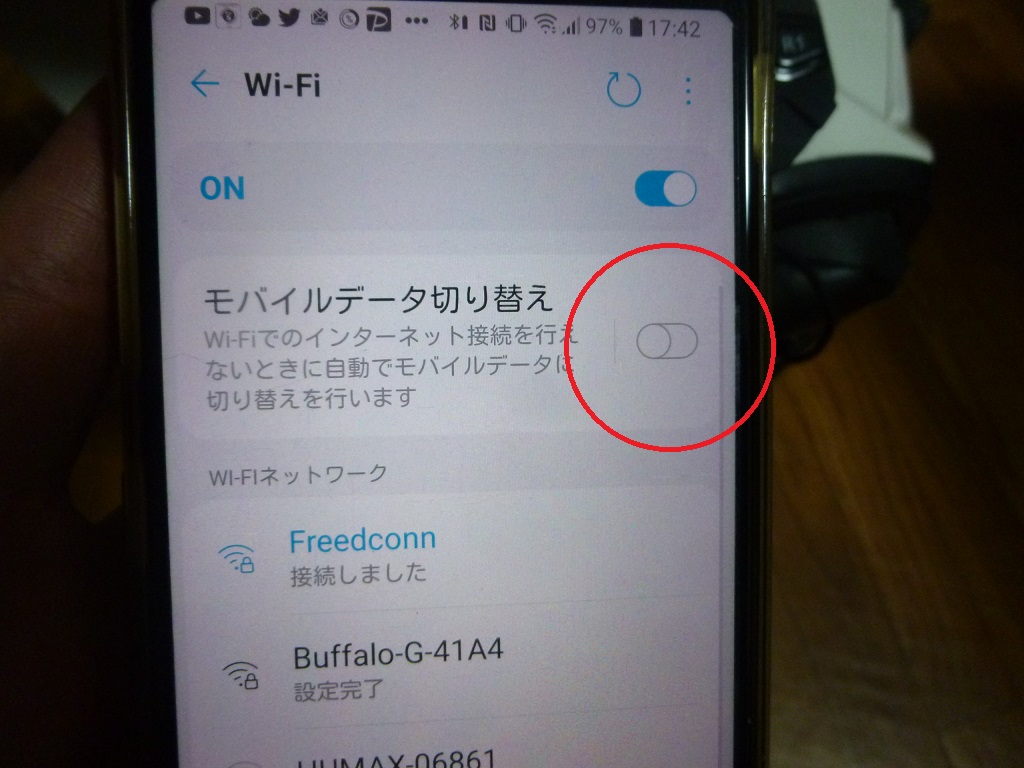
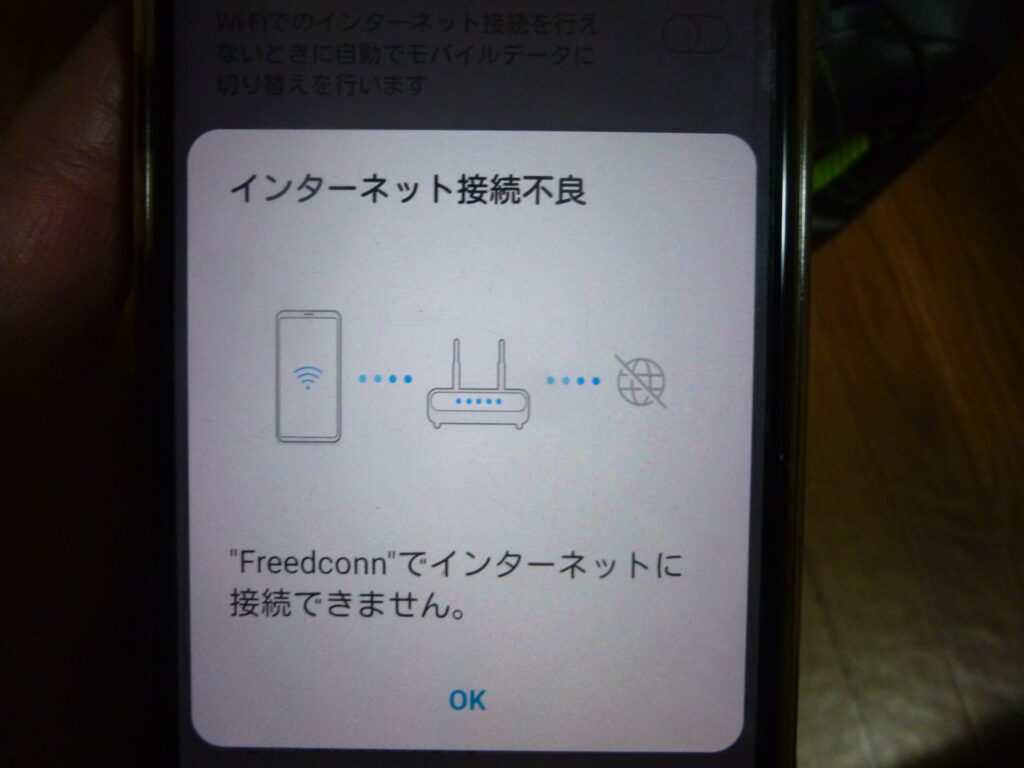
この、自動的にインターネット環境に繋ぎに行く項目を外してください。
インターネット環境に繋がっていると、どうもアプリに繋がらないようです。
アプリを立ち上げます
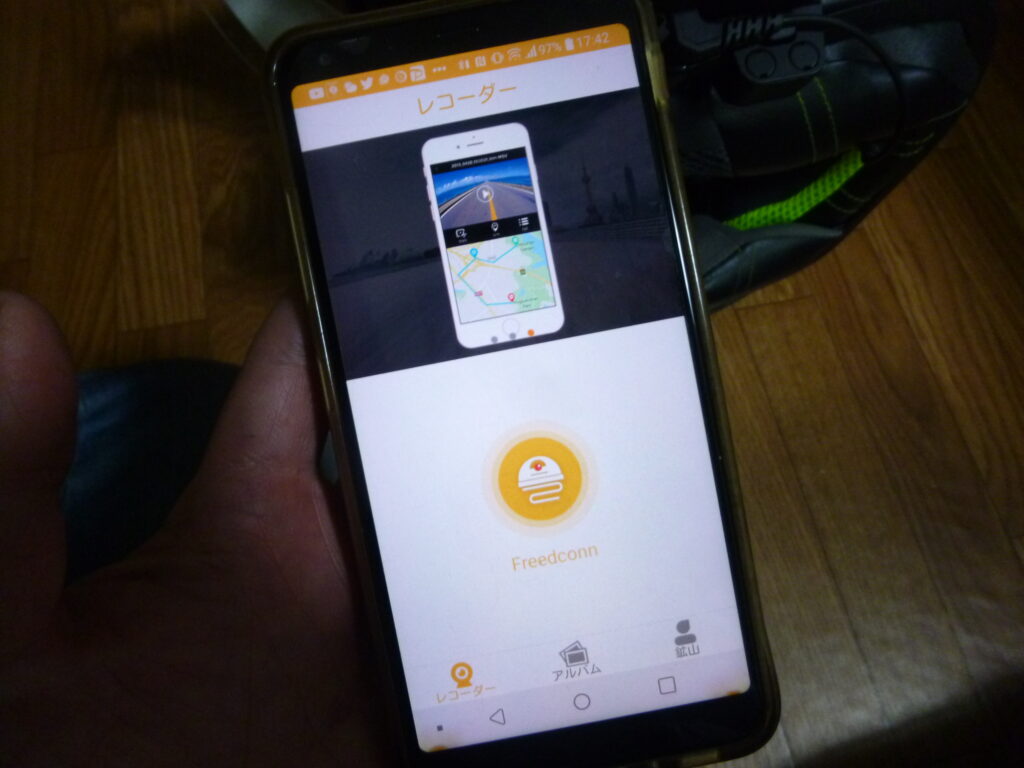
アプリを起動すると、上画像のような一つ目の気持ち悪い妖怪みたいなのが真ん中に映しだされている画面になります。
WiFiを繋げている状態であれば、真ん中の妖怪アイコンの下にFreedConnと表示されているので、それをタップしてください。
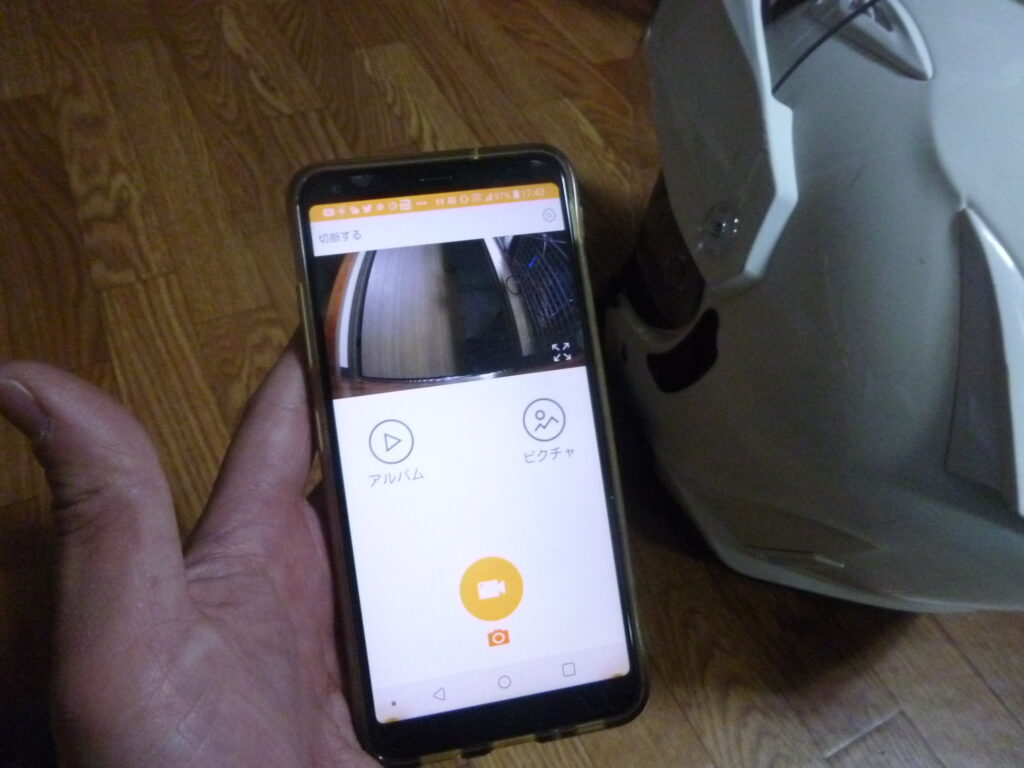
この画面になったら、準備オッケーです。
マイクロメディアのフォーマット方法(カメラの機能を使う前に行ってください)
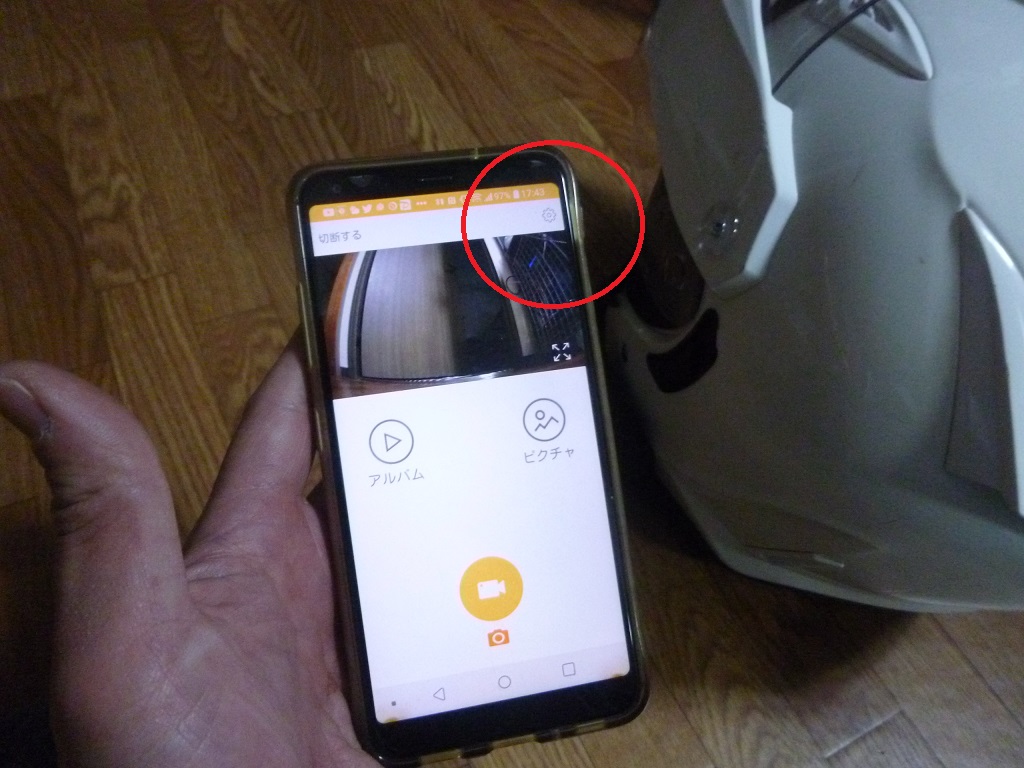
右上の歯車マークをタップして、メニューを表示させてください。
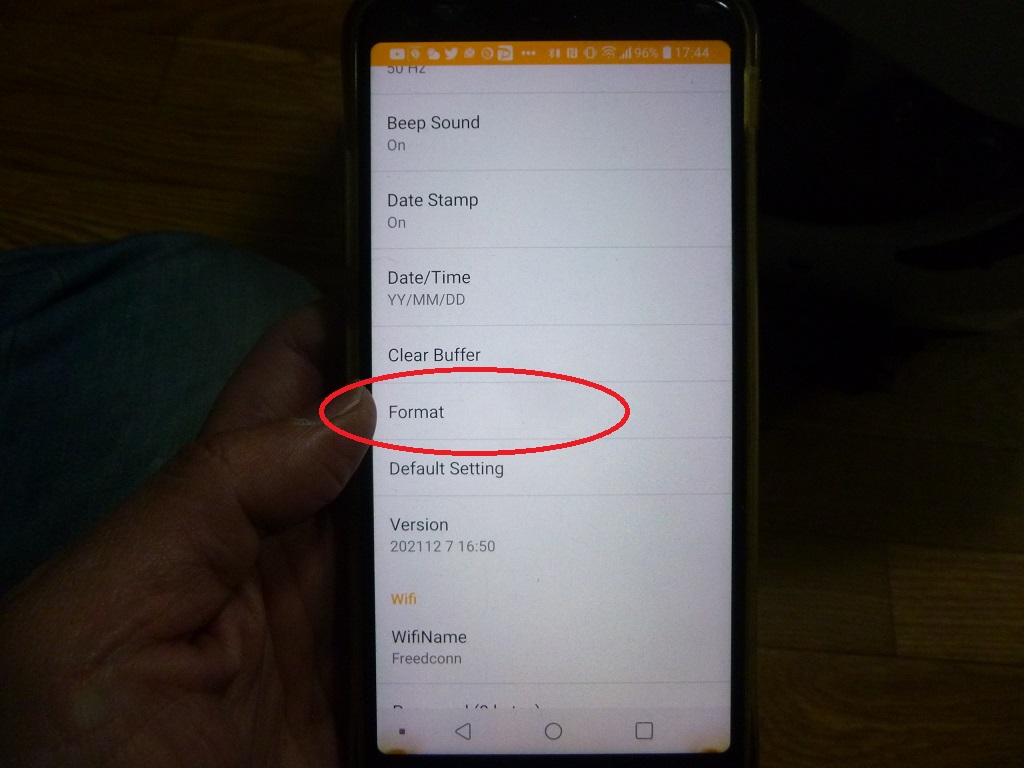
メニューを下にスライドしてゆき、このFormatを探し出してタップしてください。Okを選択して、メモリカードを使用可能にしましょう。
以上で初期設定は完了です。
カメラと携帯側の画面の連動を確認する

このように、インカムの目線上に何かを置いてみましょう。

このトラは…子育て世代だとだいたい通る道だわ…。

密かに重いぞ…
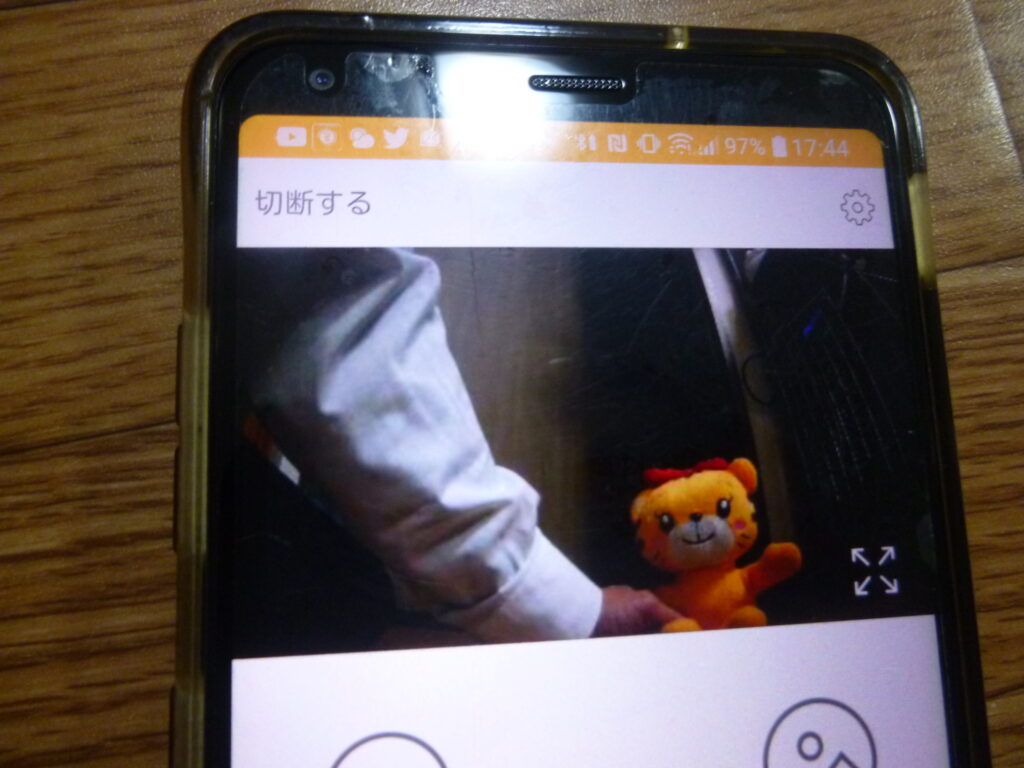
スマホのアプリ側の画面に映し出されれば、正常です。
これで、インカムのカメラとの連動はオッケーです。
なかなか楽しめそうですね。
スマホから静止画を撮影する
スマホの画面に映し出されている画面を、静止画として残すことができます。
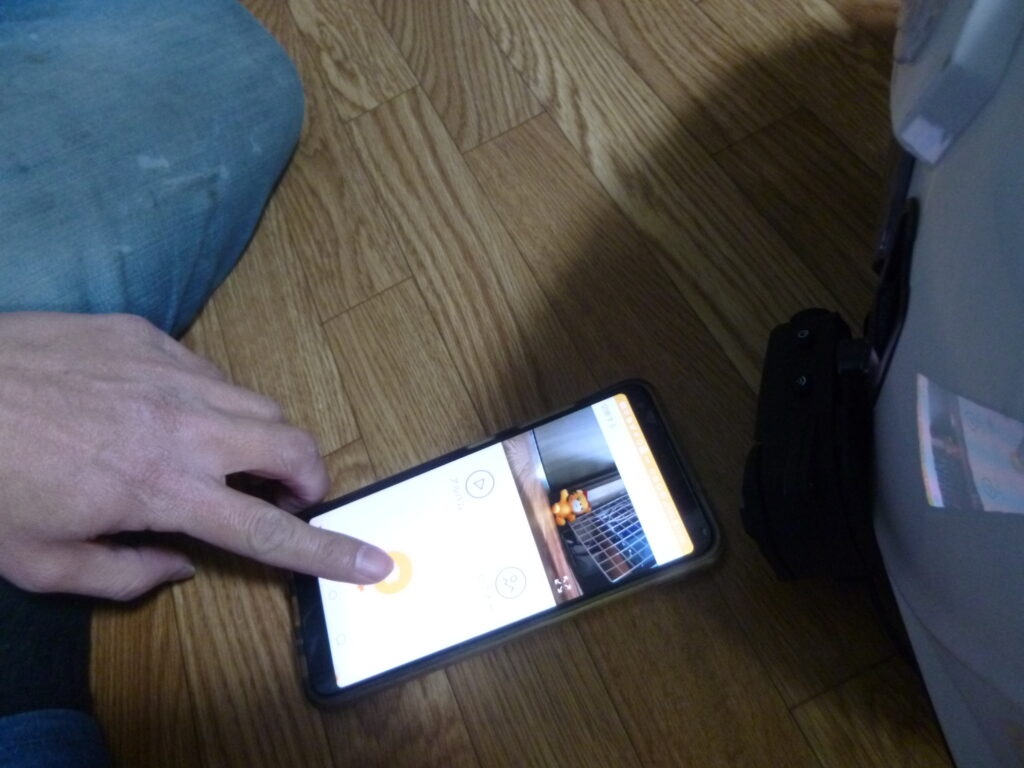
カメラのアイコンを押して、静止画撮影モードにします。
そして、カメラのアイコンをタップしてください。
すると、シャッター音と共に撮影されて、リストに入ります。
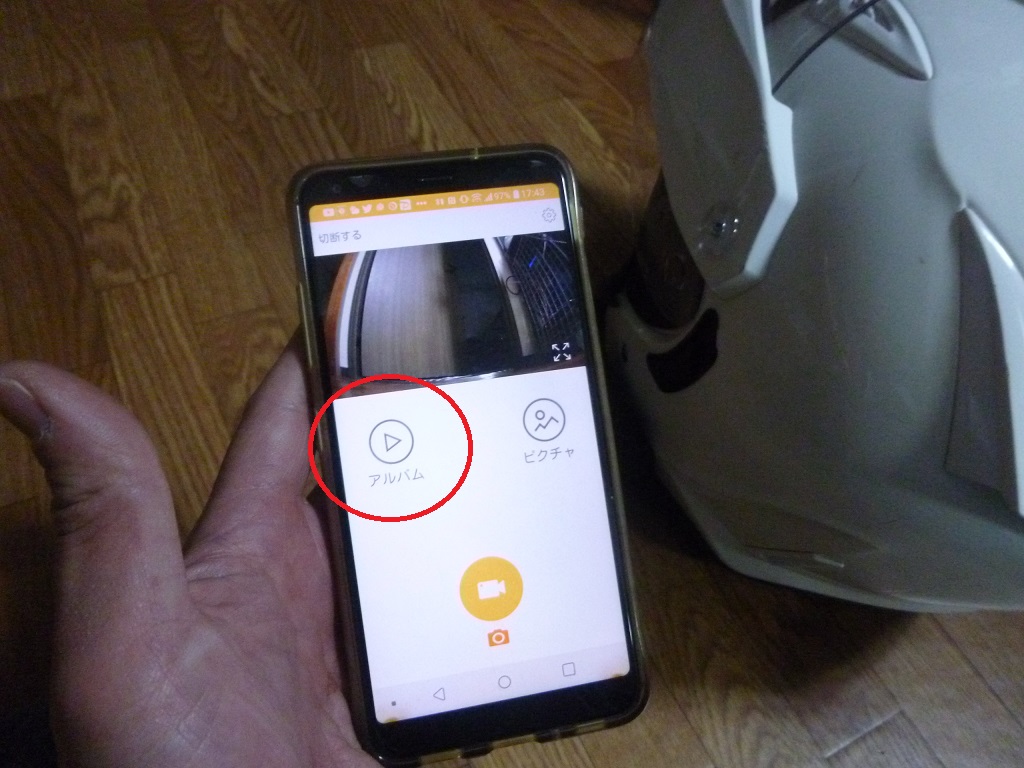
トップ画面のアルバムをタップしてください。
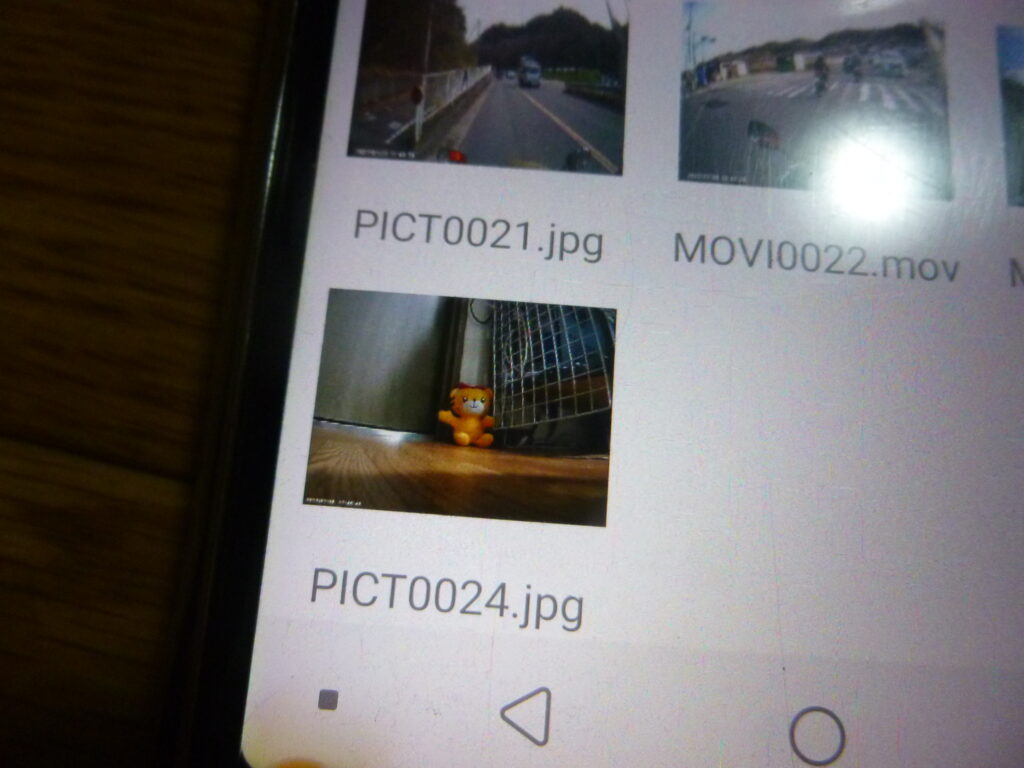
注意しなければならないのは、ここのリストに表示されているのは、インカムのカード内のデータであり、携帯電話の内部データではありません。
この後に、インカム内のデータから携帯へ転送させる必要があります。
携帯電話へのデータ転送
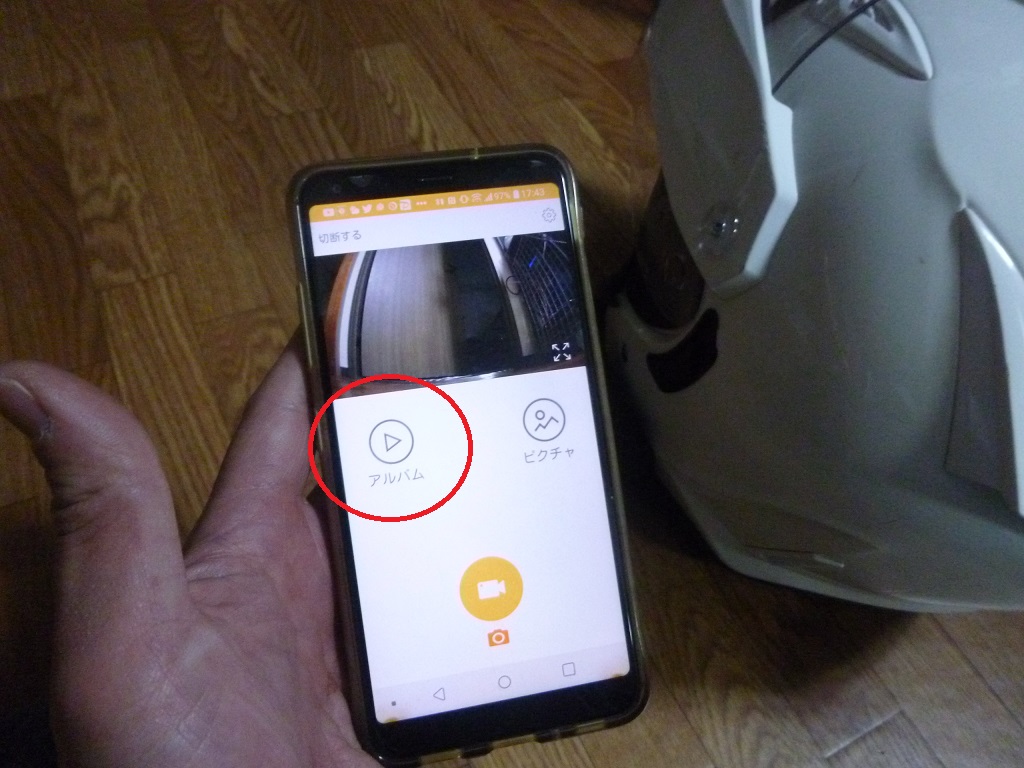
トップ画面から、アルバムをタップします。
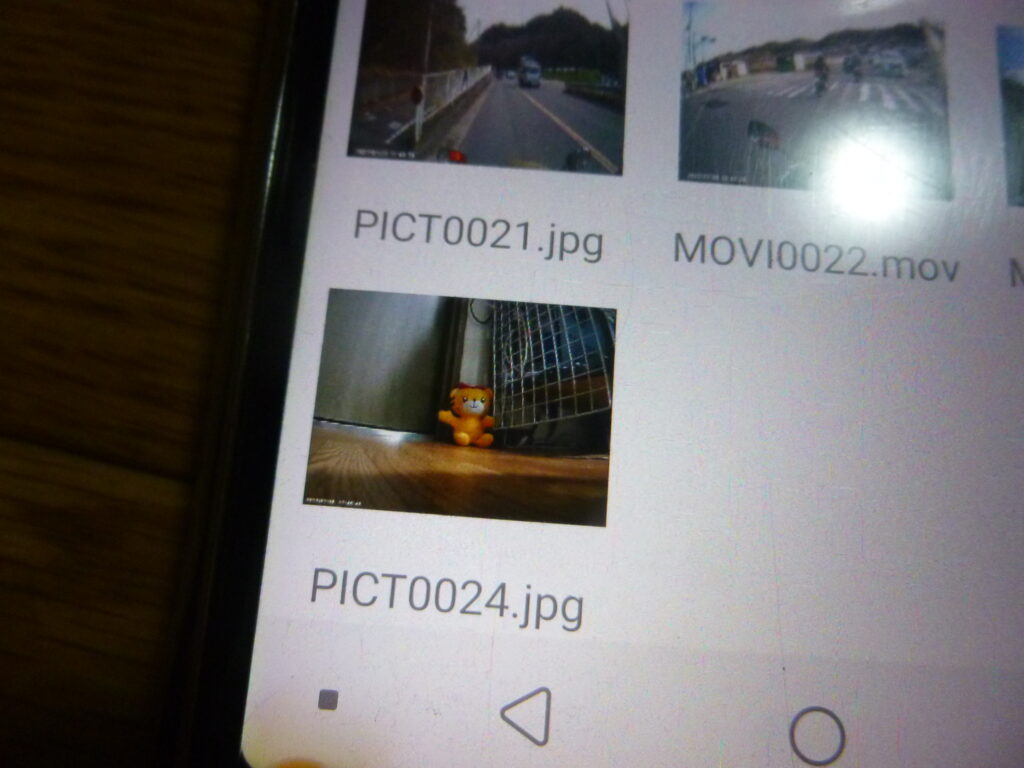
リストが表示されるので、転送したい画像ファイルをタップします。
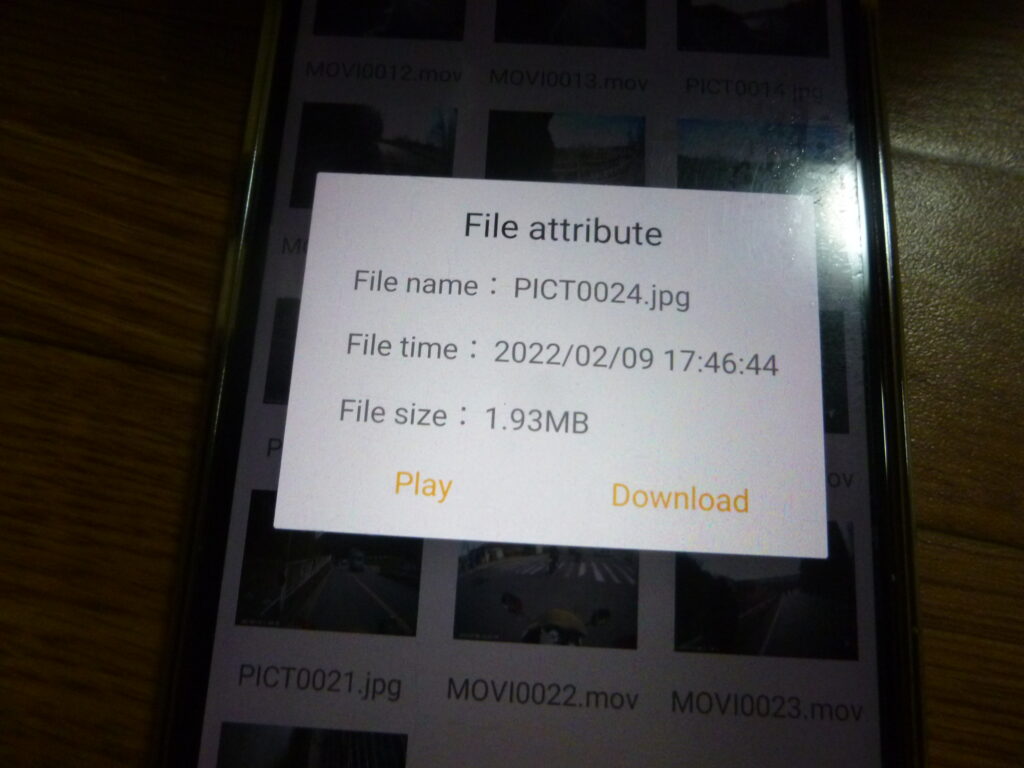
英語の選択メニューが表示されるので、Downloadをタップします。
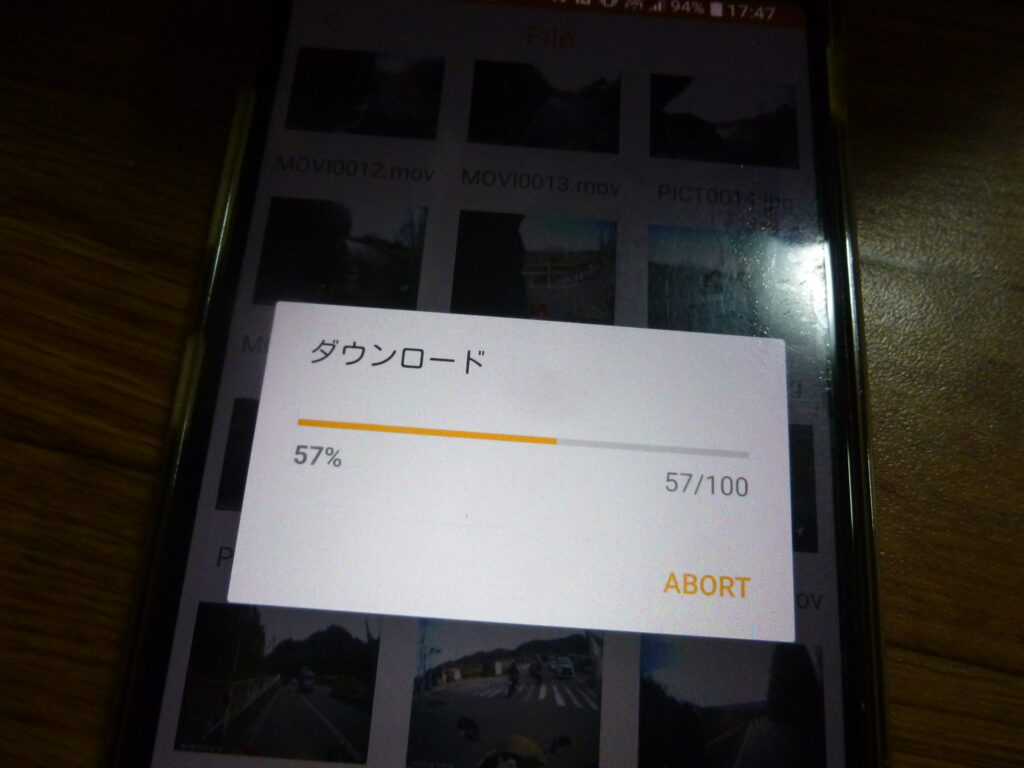
ダウンロードが開始されます。
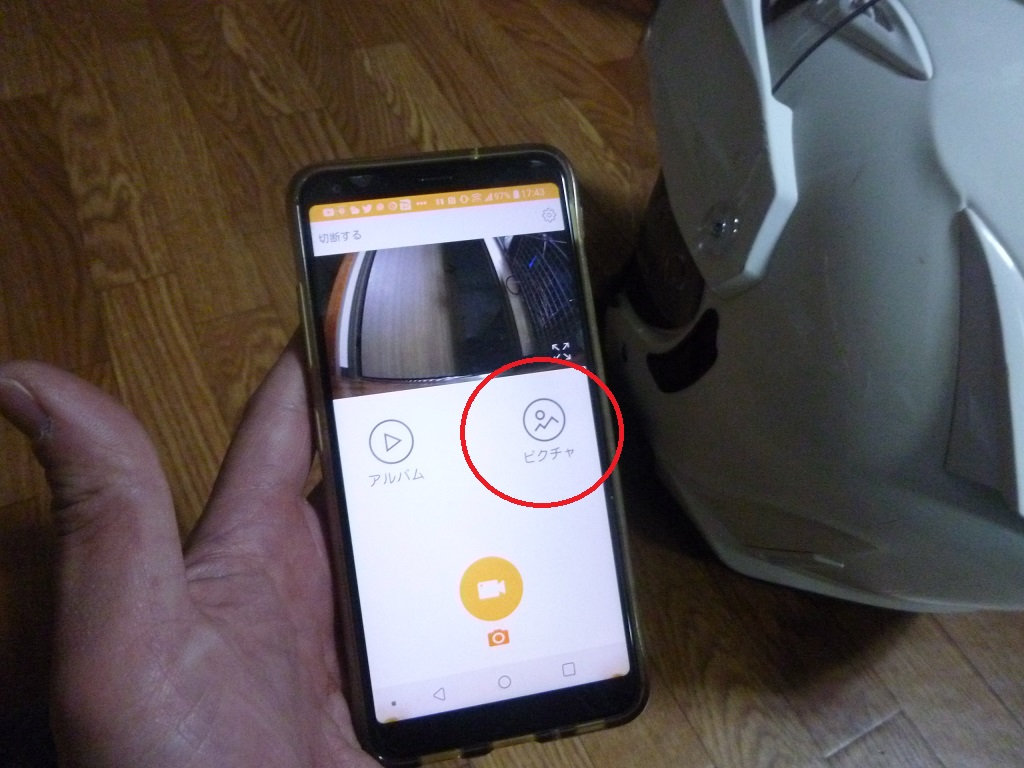
今度はトップ画面のピクチャをタップしてください。
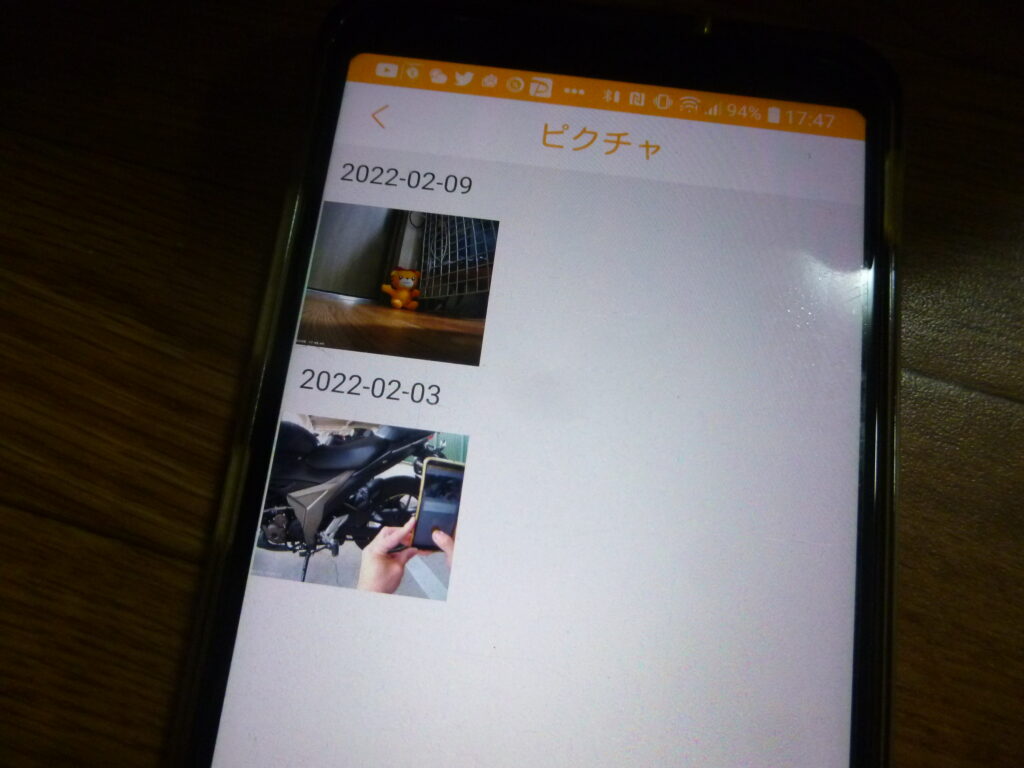
このピクチャに表示されているリストが、携帯電話内のデータとなります。
携帯電話のデータフォルダを参照して、見つけ出してくださいね。
ここから、SNSにアップすることができます。
その辺は皆さんの方が詳しいと思いますので、思う存分楽しんでください。
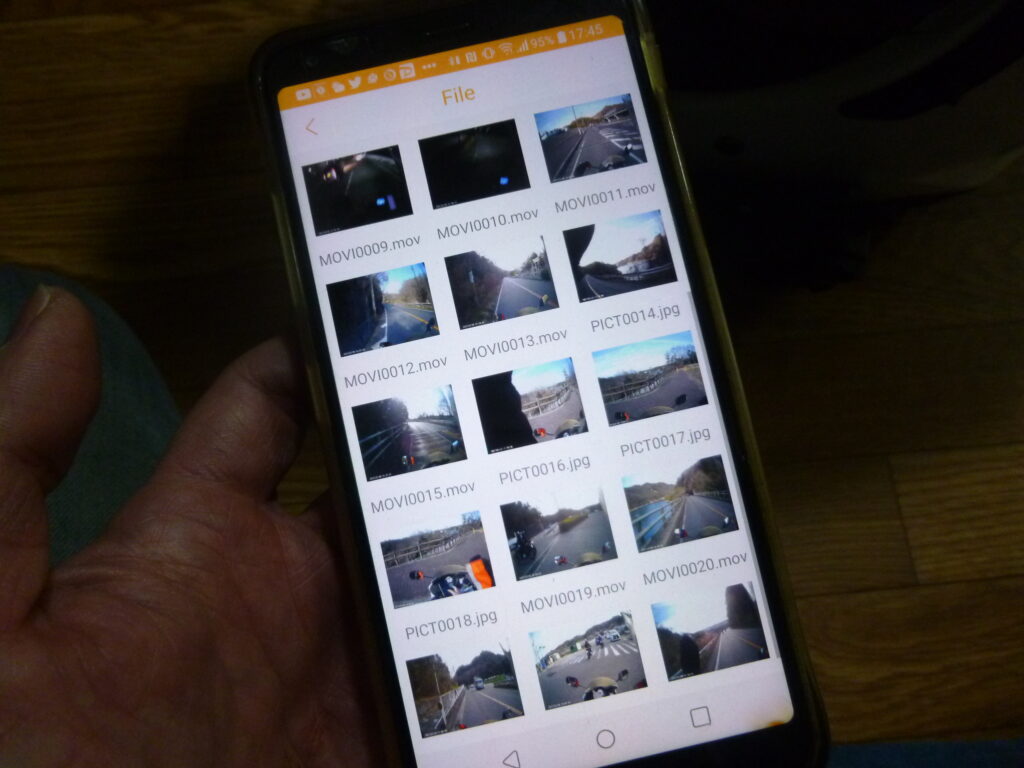
もちろん、動画も同じ方法で転送することができますが…
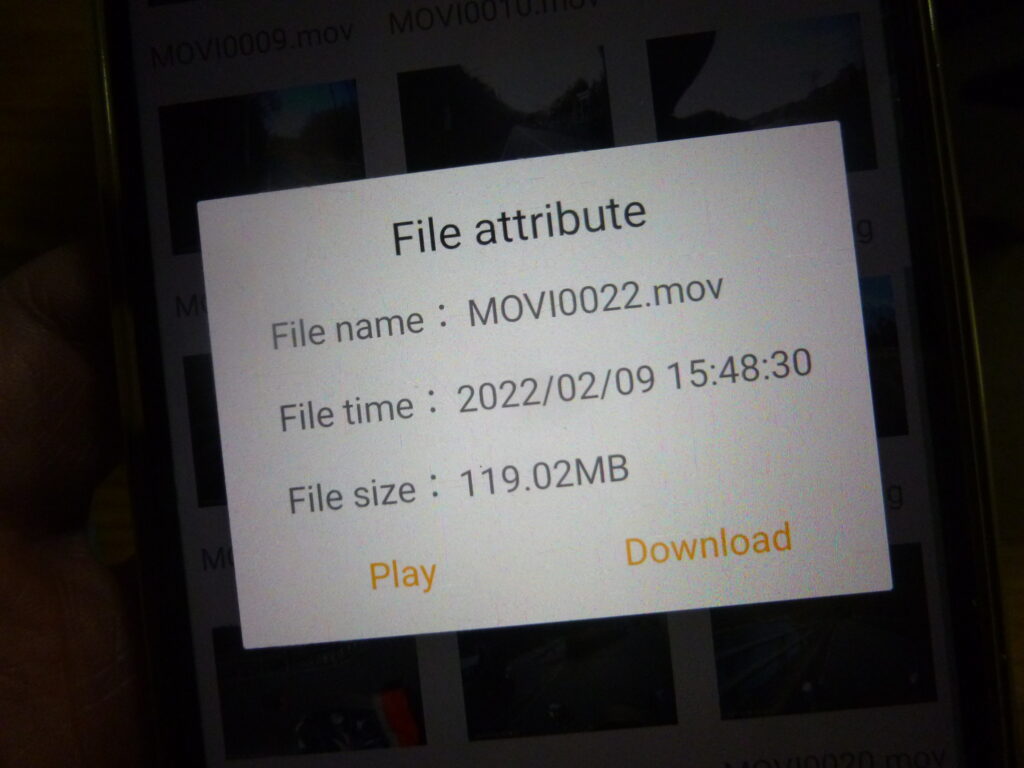
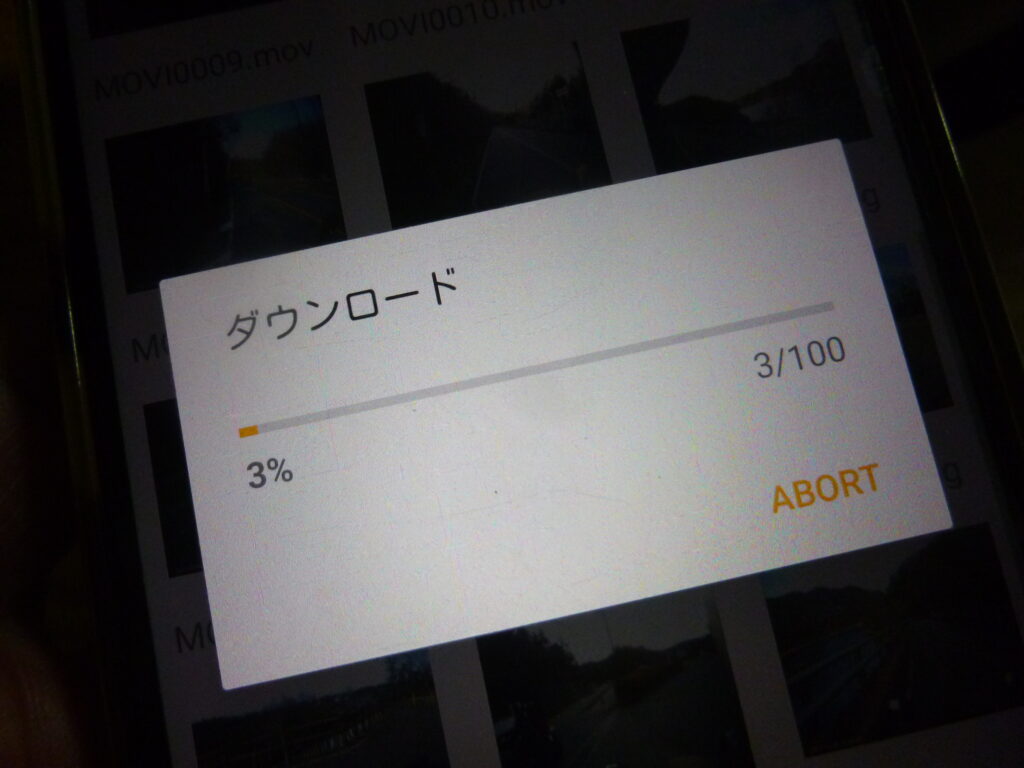
わずか数分の動画でさえ100Mb超えは免れないので、転送に非常に時間が掛かってしまいます…。
短い動画にするか、後述のUSB転送にて行った方が良いかも知れません。
アプリと連動させた動画の撮影方法
スマホとインカムをWiFiで繋げて、アプリを立ち上げてください。
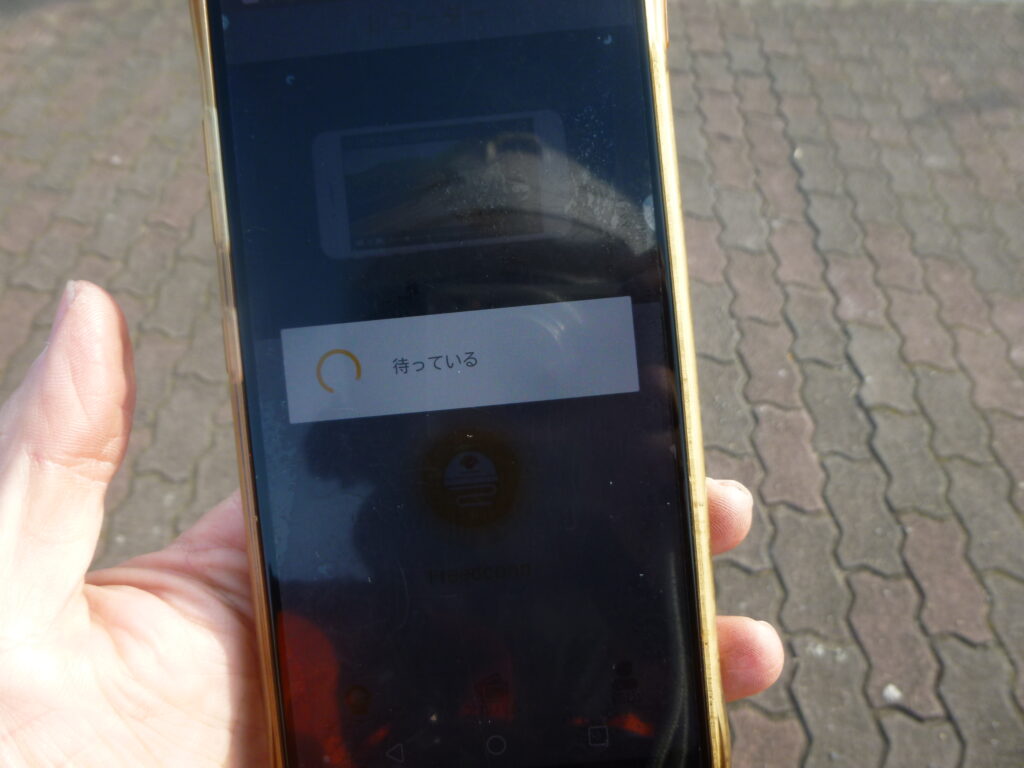

この待っているという言い方が主観性バリバリでいいわね。
日本人特有の性質からのお待ちくださいに飽きた人には新鮮で好印象

まあ、このアプリの状態を表しているわけだから、別に間違ってはいないんだけど…ねぇ。
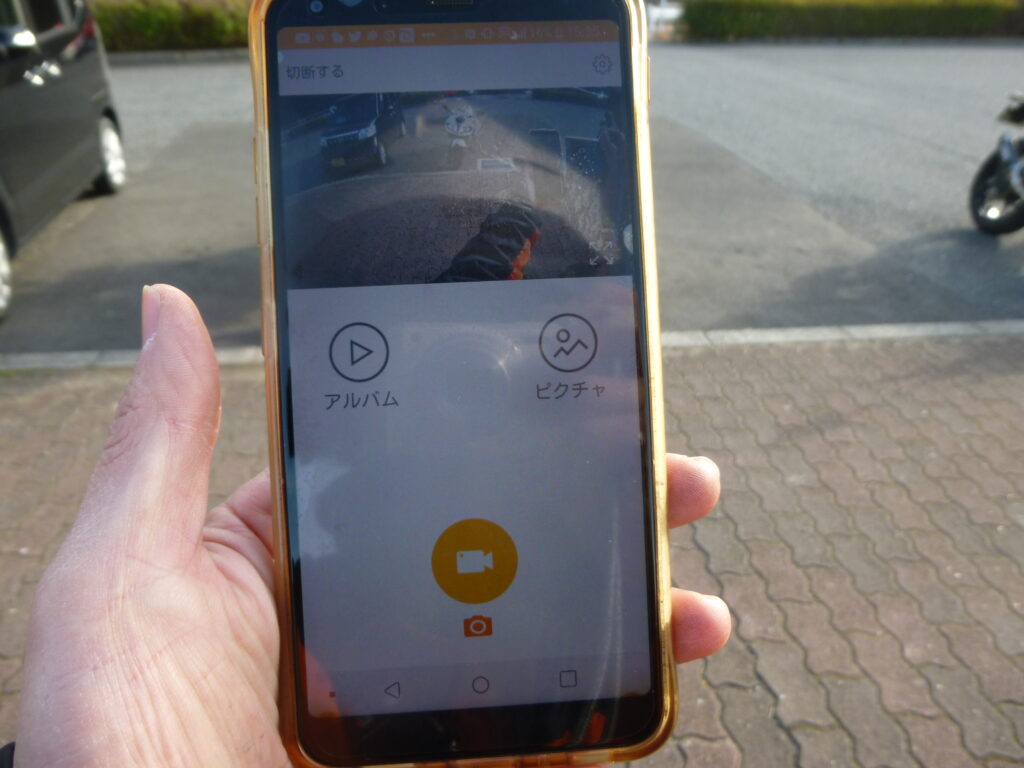
立ち上がったら、真ん中のビデオカメラのアイコンをタップするだけ。
すると、動画撮影が開始されます。
スマホに撮影画面が表示されながら、録画されます。
もちろん、スマホで確認すると、手に持っているスマホが表示されるので意味をなしません(笑)
もう一度タップすると、録画を終了します。

気になるところ…
走り出したらすぐに切れちゃう。
携帯電話の問題なのか、インカムの問題なのかはわからないけれど、結構すぐに切れちゃって、アプリとの接続が切れて、インカムの動画モードも終了しちゃう。
一度切れちゃうと、何もかも再起動&接続をしなきゃいけないので、とても面倒です。
どうせ画面確認したって、意味をなさないんだから、アプリを使わずに撮影した方が確実。
以上、アプリを使っての撮影はあまり実用的ではありませんでした。

POINT!
じゃあ、携帯のアプリは、スマホへのデータ移行用と割り切って使う方がいいかもね。
ドラレコからスマホへのデータ移行がすぐにできるのは、なかなか役に立つ機能だと思うよ。
インカムからのデータ移行のやり方
方法は2種類。
1.先述のWiFiでのデータ移行
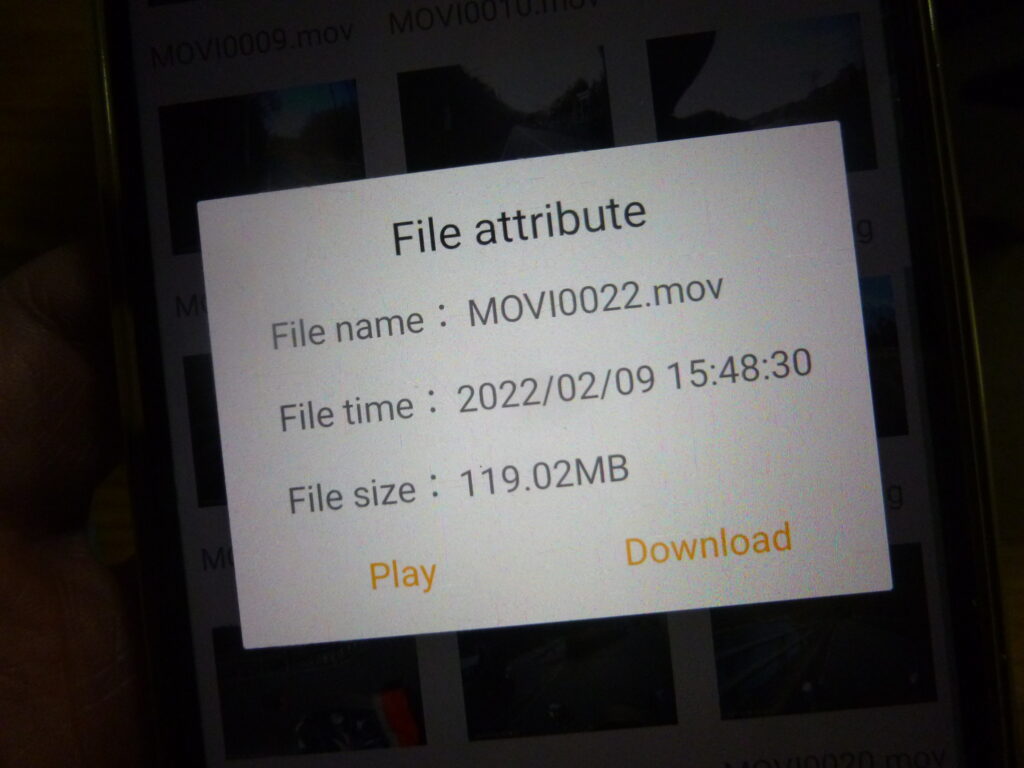
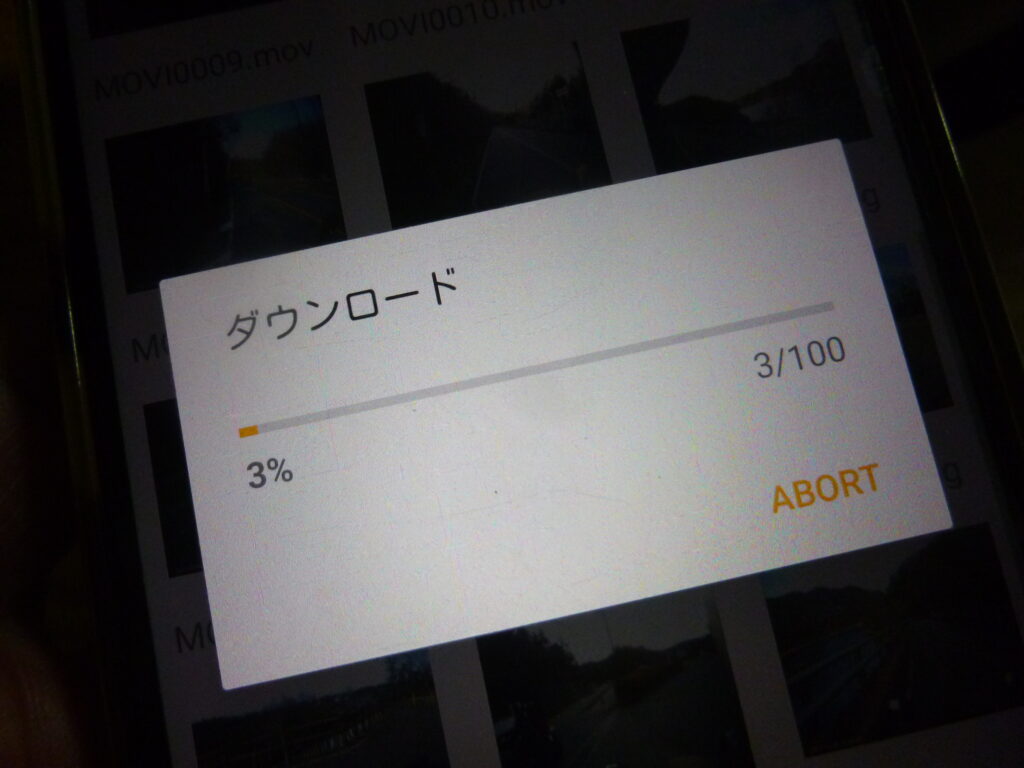
時間は掛かるけど、そのまま携帯電話へ転送させて、SNSへの投稿も容易にできるスグレモノ。
画像の転送ならすぐなので、面白い看板や楽しい風景を撮影して、すぐにインスタなどに投稿しよう。
2.USBを用いてパソコンなどへ転送

USBを使ってPCに接続。
カメラの電源を立ち上げることで、データ転送モードになります。
(繋ぐだけでは充電モードになる)
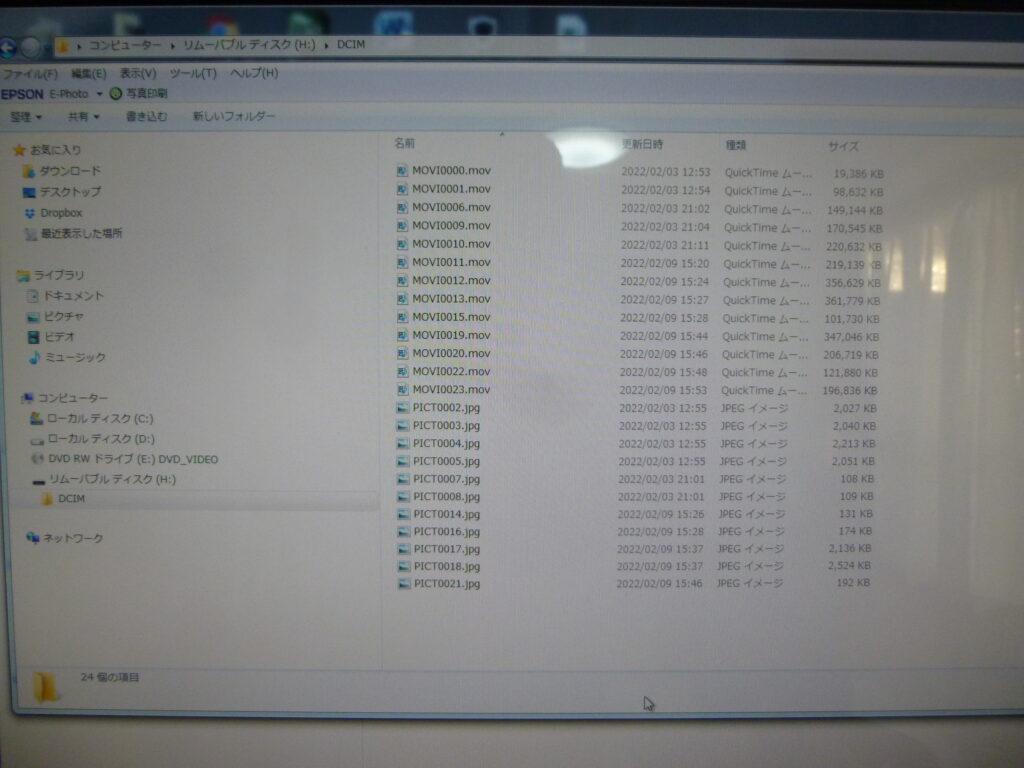
あとは、エクスプローラーなどでデータを選んで転送してください。
動画ファイルなど大きなものは、こちらの方が早くて確実。
※Windows7では、うまく転送できませんでした。Windows10で正常なデータ転送を確認しています。
3.マイクロメディアから直で転送
インカムに入っているマイクロメディアをそのままPCなどに挿入して転送する方法です。
ただ、フォーマット形式が特殊なのか、Windows7では読み取ることができませんでした。
いちいち抜き出すのも面倒だと思うので、そこまでやるならUSBで繋いだ方が効率はいいと思います。
まとめ
見えている地雷と称した本製品でしたが…意外とツーリングで役に立ちそうでかつ、なかなか楽しめそうです。
これらのクオリティと機能を満載したインカムを12000円と考えて、安いと取るか高いと取るか。それは個人の価値観になりそうですが、僕個人的にはお得感を感じています。
今は寒い冬ですが、暖かくなってツーリングシーズンに入ったら、大活躍させてみようかと期待しています。
とりあえずは、今のところは毎日通勤で使っております。雨の日も特に問題なく使えております。
良いところ
・多機能の割に、比較的安め
・思った以上のドライブレコーダーとしてのクオリティ
・音楽や通話だけなら、電池の持ちはかなり良い
・使い方がカンタン。
・日本語のガイダンスと日本語のマニュアルには関心。
・ツーリングの仲間の走りを撮影して見せて盛り上がれそう。
・充電しながら使えるので、多岐な使い方ができる。
残念なところ
・ラジオはあまり使い物にならない
・ダイヤル方式が、結構使いにくい
・アプリとの連携が弱すぎてアプリは使い物にならない
・カメラやラジオなどのインカム機能の音のボリュームがでかすぎる
・他社のインカムとペアリングできない
・接続が弱いのか?音楽が引っ掛かったり飛んだりする。
・アプリとのWiFiが切れた後、全体的におかしくなる。
・カメラの音は風切音のみなので、無音で動画メモリを小さくしてほしい。
まるっきり使えない&不具合レベルの機能というのが無いので、だめだこりゃっていう項目が今のところありません。
バイクライフをお手軽に楽しめるアイテムとしては、なかなかオススメかも知れません。
同じくドラレコが無いとか、ちょっとした思い出の一コマを残したいけどGoProなどの高価なカメラは手が出ないなど…そういう悩みを抱えた人は、是非ともご検討してみてくださいね。
最後までのご購読、ありがとうございました。









ディスカッション
コメント一覧
まだ、コメントがありません